界面预览图:
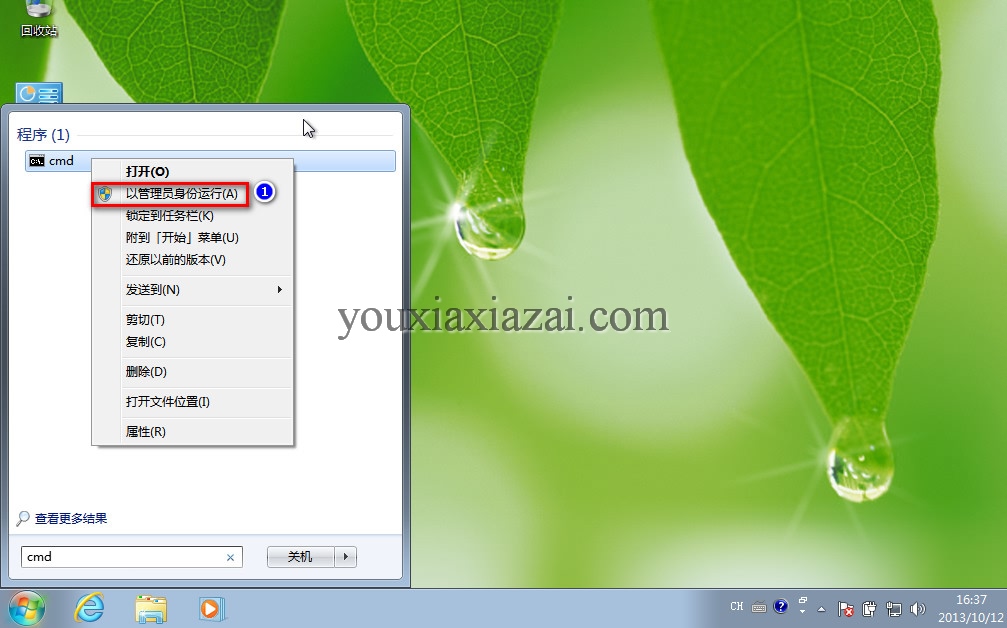
这款Diskpart软件是一款简单易用的磁盘分区工具,支持一键分区,支持win7等多个操作系统,无需安装,占用系统资源少,为了方便大家使用,本站提供Diskpart使用方法图文介绍,希望对大家有所帮助。
基本功能:
1、Diskpart允许磁盘管理管理单元中所支持的操作的超集
2、DiskPart 许多命令行实用程序的区别在于它不能运行在单个行模式
3、相反,调用该实用程序,然后从标准 IO 读取命令
4、命令可以定向到任何磁盘、 分区或卷
Diskpart使用条件:
1、想要扩展的分区不能是系统分区或启动分区.
2、想要扩展的分区必须要和指定删除的分区或者未使用的磁盘空间在同一块磁盘上
3、对于基本卷,扩展的未分配空间必须是同一磁盘上的下一个相邻空间
4、如果系统页面文件在此分区,您就不能扩展该分区。请将系统页面文件移动到一个不希望扩展的分区
5、 扩展的分区或卷必须是NTFS 文件系统格式化
6、 对于动态卷,未分配空间可以是系统上任何动态磁盘上的空白空间
Diskpart安装说明:
Diskpart无需安装,解压后即可使用
Diskpart使用方法:
因分区操作不当可能会造成数据丢失,建议请您操作之前拷贝重要数据到U盘或移动硬盘,若有加密数据请解密后备份后再执行操作
当主分区大于4个 再次划分分区时会出现下图的报错(虽然空间足够,但由于系统限制,分区表没有主分区可供划分)

解决方法:
1、测试系统:Window 7
2、分区前的状况如下图所示:

3、现在有两个主分区,一个是系统的100M引导分区,一个是在安装系统时划分的C盘,剩下的10G空间就是本次要划分的扩展分区
4、请回到桌面,点击“开始”,输入“cmd”,看到搜索结果的cmd图标,使用鼠标右键单击,选择“以管理员身份运行”

5、下面会开启“命令提示符”窗口,请输入“diskpart”并按回车,打开diskpart磁盘管理工具

6、接下来,请输入“list disk”回车,查看当前的磁盘状况

7、如图所示,50G的“磁盘0”,就是我们需要执行操作的磁盘,下面输入“sel disk 0”回车,选中该磁盘

8、接下来 要将剩下未分配的空间全部设置成扩展分区,所以输入“create par extended”回车。看到如下提示:

9、看到“diskpart成功地创建了指定分区”提示后,关闭窗口,右击桌面“计算机”图标-管理-磁盘管理,查看当前磁盘状态;

10、磁盘管理中,可以看到刚才的10G分区已经变成绿色,证明扩展分区已经创建成功,如图

11、接下来 右击已经变成绿色的分区,选择“新建简单卷”就可以完成分区操作了,本次分区后,绿色区域内的分区格式全部变成了“逻辑分区”,因扩展分区内可以支持无数个逻辑分区,在后续分区过程中就不会报错了。

备注:
注1:diskpart 系统分区工具
注2:list disk 列出连接到本机的所有硬盘
注3:sel disk 0 选中磁盘0(全称select disk 0)
注4:create par extended 把剩下的未划分空间创建为扩展分区(全称create partition extended)
注5:patitition 分区
diskpart可用命令列表Select命令用法:
一般来说并不是所有命令都是常用的,下面是selec的用法,简单的说Select只是定位一个操作对象。被Select的对象就会被下面的命令操作。可以根据下图的例子进行一步步操作。
Diskpart中Select命令实例Create命令用法:
另一个重要的命令是Create,很好理解就是创建,可以根据需要创建分区或卷,下图列出了可以创建的分区,常用的是主分区,扩展分区和逻辑分区。
此次为大家带来的是5.1绿色免费版的Diskpart磁盘分区工具,该工具分区简单,完全免费,喜欢的小伙伴们快来下载吧!
猜您需要
- 下载地址
-
1、如果下载地址无法下载,请多试几个下载地址!不知道如何安装及使用方法时,请看官方网站或百度一下安装方法与使用教程。
2、为了保证您使用最快下载速度下载,请使用迅雷等下载工具下载。如果下载后出现不能解压,请安装winrar等解压缩包软件!
3、如果下载的压缩包文件需要解压密码,解压密码(红字):www.youxiaxiazai.com
4、本站不提供该下载软件的破解版,注册密钥,激活码,注册机,注册码,序列号,破解补丁等相关破解信息下载以及咨询!

