界面预览图:
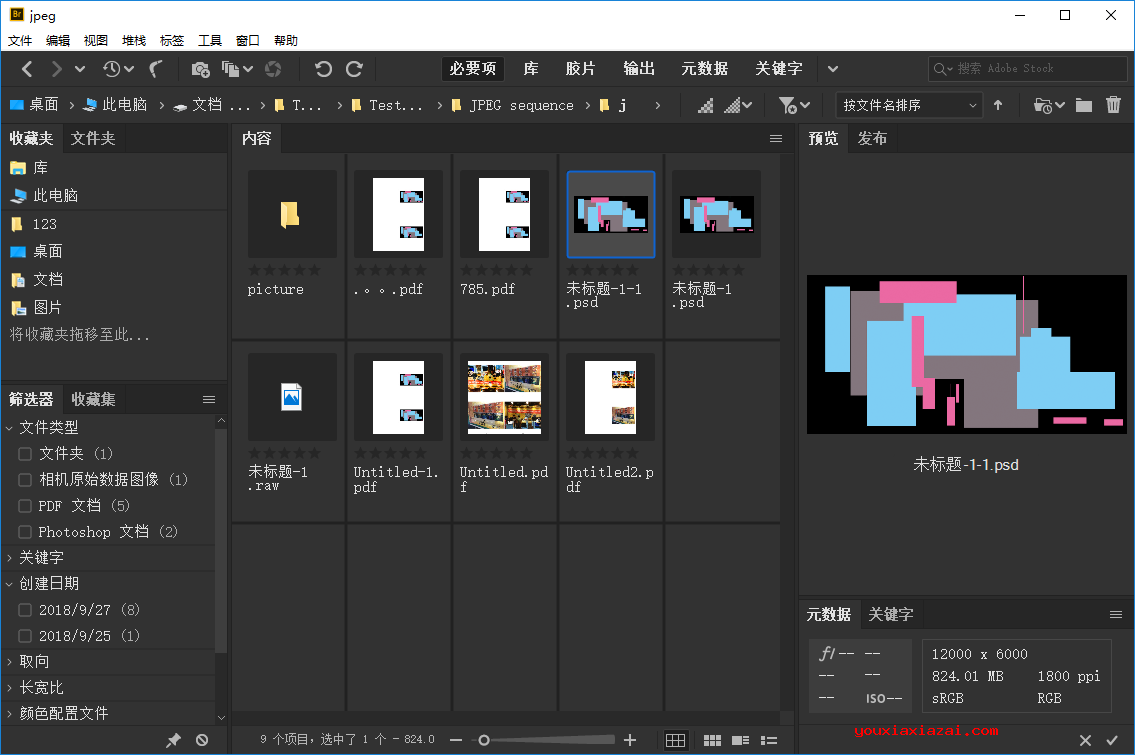
在Adobe Bridge 中可以查看、搜索、排序、管理与处理图像文件,还可以使用 Bridge 来创建新文件夹、对文件进行重命名、移动与删除操作、编辑元数据、旋转图像与运行批处理命令, 与查看有关从数码相机导入的文件与数据的信息。
Adobe Bridge cs6 图片管理工具支持32位、64位系统,youxiaxiazai提供Adobe Bridge cs6使用教程、卸载方法等内容供大家参考。
软件特点:
1、借助修正的导航栏,您可以更轻松地在文件夹之间移动
2、使用 64 位支持在浏览、搜索、整理与查看您的创意资产时发挥优异性能 -- 尤其是在处理大型文件时《包含 Adobe Camera Raw》
3、直接从 Adobe Bridge 浏览 Adobe InDesign® 文档中的链接文件,快速访问页面版面的每个组件
4、把 Adobe Bridge 中的所有图形、图像或文档转换成为 JPEG 格式,使用网站画廊、电子邮件等方式轻松共享文件
5、在Adobe Bridge cs6的集中式面板中设置颜色首选项,使项目与文件中的颜色更加一致
6、创建 Web 画廊时可获得更多控制。为 PDF 文件添加水印,精确调整图像大小,单击一次即可显示 HTML 与 SWF 画廊中的文件名
7、使用 Adobe Bridge 批量处理相机原始数据文件或快速执行批量重命名。使用简单的查找与替换命令,并使用拖放轻松移动栏位来自定义您的对话框
8、借助 Bridge 或 Mini Bridge 与其他 Creative Suite 组件之间的文件拖放能力,把 Adobe Illustrator® 文件轻松放入 InDesign 版面中、在 Photoshop 中新建智能对象等等
功能介绍:
1、色彩管理编辑
您可以使用Bridge在不同应用程序之间同步颜色设置
2、VC编辑
如果您有Adobe Creative Suite,您可以把Bridge为一个中心位置,从这里使用Adobe Version Cue
3、BC编辑
如果您具有 Adobe Creative Suite,Adobe Bridge 就包含了 Bridge Center,它是 Adobe Creative Suite 的仪表板,从这里,您可以在您的网络浏览器中查看新闻阅读器、查看您最近的活动、阅读有关使用Adobe产品的提示与诀窍、保存文件组等等
4、相机数据编辑
如果您已经安装了Adobe Photoshop,您可以从Bridge中打开与编辑相机原始数据文件,并把它们保存为与Photoshop兼容的格式
5、图库照片编辑
在 Bridge 的收藏夹面板中单击Adobe Stock Photos可以在各个主要图库中搜索免版税图像
6、文件浏览编辑
从Bridge cs6中可以查看、搜索、排序、管理与处理图像文件,还可以使用 Bridge 来创建新文件夹、对文件进行重命名、移动与删除操作、编辑元数据、旋转图像与运行批处理命令, 与查看有关从数码相机导入的文件与数据的信息
Adobe Bridge cs6使用教程:
建档方法
1.在文件夹面板中选择文件,单击就可导入
2.文件夹面板中选中文件后通过过滤器面板进行条件筛选
3.见图片加入收藏集
过滤器的使用:使用过滤器筛出图片后,选中图片,右键点击,在右键菜单中把其移动或覆盖到你指定的目录中
收藏夹得使用:选中收藏集面板,选图,点击下面的新建收藏集钮就可建立收藏集
为图片加入关键字:选中关键字面板,选图,勾关键字就OK了。(点击下面的+号可自创关键字
Adobe Bridge cs6卸载方法:
当用户在安装时,ridge是adobe的其中的一个附件,默认它都是选择的。他们都在同一个目录下,要删除时,用户只需找到这款软件的安装目录,再找到Adobe Bridge的目录,而后直接删除就OK了。
Adobe Bridge cs6有什么新功能?
1、JPEG 导出
2、跨平台,64 位支持
3、灵活的批量处理功能
4、在 InDesign 文档中显示链接的文件
5、自定义图像尺寸调整与 PDF 水印
6、编辑照片拍摄时间
7、导出/导入网络缓存
8、本机 PDF 输出模块
9、支持 Retina 与 HiDPI 显示屏并具
10、备缩放功能
11、自动化缓存管理
12、发布到 Adobe Portfolio 以打造您的个性化网站
13、快速整理与堆叠全景图像与 HDR 图像
14、根据需要生成缩略图与元数据
15、可以选择在 macOS 上导入移动设备或数码相机中的照片与视频
16、支持 CEP HTML5
17、灵活的批量处理功能
18、灵活地拖放文件
19、集中式颜色设置
Adobe Bridge 工作区组件说明:
应用程序栏:提供执行基本操作的按钮,例如发布到 Adobe Stock 与 Adobe Portfolio、创建 PDF 联系表、导航文件夹层次结构、切换工作区与搜索文件。
路径栏:显示您正在查看的文件夹的路径,让你可以导航到该目录。
收藏夹面板:允许您快速访问经常浏览的文件夹。
文件夹面板:显示文件夹层次结构。使用它可浏览文件夹。
筛选器面板:允许您排序与筛选内容面板中显示的文件。
收藏集面板:允许您创建、查找、打开收藏集与智能收藏集。
内容面板:显示由导航菜单按钮、路径栏、收藏夹面板、文件夹面板或收藏集面板指定的文件。
发布面板:您可以从 Bridge CC 中把内容上传到 Adobe Stock 与 Adobe Portfolio。有关仔细信息,请参阅把图像发布到 Adobe Stock 与把资源发布到 Adobe Portfolio。要在任何工作区中查看此面板,请选择窗口 > 发布面板
预览面板:显示所选的一个或多个文件的预览。预览不同于内容面板中显示的缩览图,并且平常大于缩览图。您可以通过调整面板大小来缩小或扩大预览。
元数据面板:包含所选文件的元数据信息。如果选择了多个文件,则会列出共享数据(如关键字、创建日期与曝光度设置)。
关键字面板:帮您通过附带关键字来组织图像。
输出面板:包含用于创建 PDF 联系表的选项。在选中输出工作区时显示。有关更多信息,请参阅在输出工作区中创建 PDF 联系表。
猜您需要
- 下载地址
-
1、如果下载地址无法下载,请多试几个下载地址!不知道如何安装及使用方法时,请看官方网站或百度一下安装方法与使用教程。
2、为了保证您使用最快下载速度下载,请使用迅雷等下载工具下载。如果下载后出现不能解压,请安装winrar等解压缩包软件!
3、如果下载的压缩包文件需要解压密码,解压密码(红字):www.youxiaxiazai.com
4、本站不提供该下载软件的破解版,注册密钥,激活码,注册机,注册码,序列号,破解补丁等相关破解信息下载以及咨询!


